Link to PDF of Registration Instructions: PDF
Link to PDF of Backflow Testing Instructions: PDF
AquaResource Registration
Registration may be completed on either a computer or a mobile device
First, to use AquaResource you MUST register with TecNXS
Registration can be accomplished on a computer, tablet, or mobile phone
- TIPS: On a mobile device, touch the screen because what you’re looking at is probably clickable
- If you don’t see the results you are expecting, refresh the page
- Allow the site to use your location
- Internet Explorer or Edge are not supported
Go to https://backflow.tecnxs.com/login
Click the Register Tab and complete the form. Required fields are marked by green dots after the text.
- Enter: First name, Last name, Email address, Phone number, Street address, City, State, Zip code, Password, Retype password
- When entering a password please follow these rules
- Minimum 8 characters
- At least one uppercase characters
- At least one number
- At least one special character
- No Company Affiliation: By placing a checkmark in the circle you state that you are testing backflow devices without being affiliated with a company. “I’m testing on my own”. This will remove the Company section of the form.
- Company: If you did not checkmark No Company Affiliation enter Company name, Company address, City, State, ZIP code, Phone number
- Add Certification: Enter Instructor, Training organization, Training date. Upload a picture of your certificate to prove you are a qualified backflow tester/installer. Do this by dropping a picture of your certificate on HERE or use the browse button to open a file upload window.
- If you are using a cell phone or tablet the browse button will display Take Photo, Photo Library, or Browse.
- I accept the Terms & Conditions: By placing a checkmark in the circle you accept the Terms & Conditions set forth by TecNXS regarding the use of AquaResource.
- Click the Register Button.
Finish the Registration process with TecNXS
- Check the email account you registered with for a verification email from . Check your Spam or Junk folder if you do not receive a verification email. Click the link on the email to verify your email address. The AquaResource login page should open automatically. If it does not go to https://backflow.tecnxs.com
Second, to use AquaResource to test backflow devices you MUST request access from the water purveyor(’s) whose jurisdiction you will be testing
Go to https://backflow.tecnxs.com/login
- Login: Stay on the Login tab and use the email address and password you registered with to Login to AquaResource. With a successful Login, the Request Access to Purveyor page opens. Click the Request Access button and a search window opens.
- Search for Purveyor: In the “Search for Purveyor” box, type in the name of the purveyor whose jurisdiction you will be working. A successful search will display one or more purveyors. Select the purveyor.
- Select Certification for Purveyor: Click on the certificate you want to submit to the purveyor as proof of training. A training certificate can also be added at this time. Click the Add Certification button
- The purveyor will be notified to review the certificate attached to your profile
- You will receive an email when the purveyor approves or declines your access request. Check your Spam folder
- If your registration request is declined a reason will be stated. Please call the purveyor directly to resolve the problem
- Once approved you can submit backflow tests in that purveyor’s jurisdiction
Testers Using AquaResource
- Go to https://backflow.tecnxs.com
- Stay on the Login tab then use the email address and password you registered with to
login to AquaResource - A successful login to the system will:
- If you are registered with only One purveyor you will be taken directly to that Purveyor
- If you are registered with Multiple purveyors click on the purveyor within whose jurisdiction you will be working
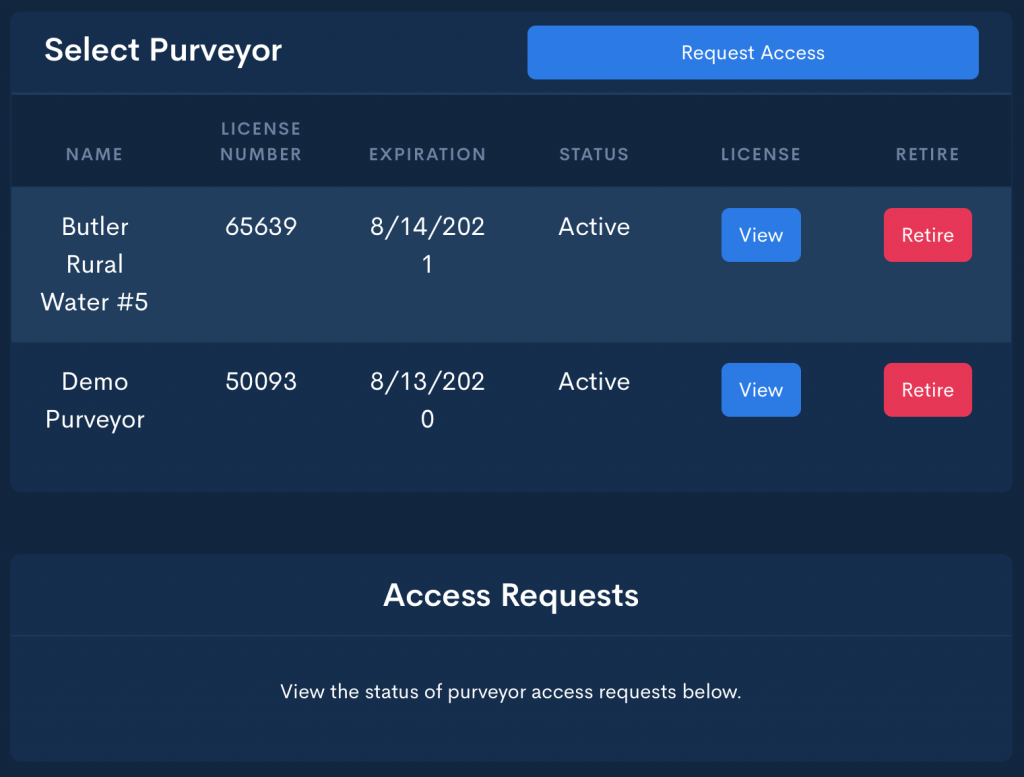
HOME
- Search for Customer or Search for Backflow
- Search for Customer: Enter a customer’s name, address or account number
- TIPs: Customer name entering 5 plus characters works best
- Address enter number(s) and street name
- Account number enter an exact match
- Search for Backflow: Enter the exact serial number of the backflow
- An Exact serial number match is required to return the backflow being searched
- Search for Customer: Enter a customer’s name, address or account number
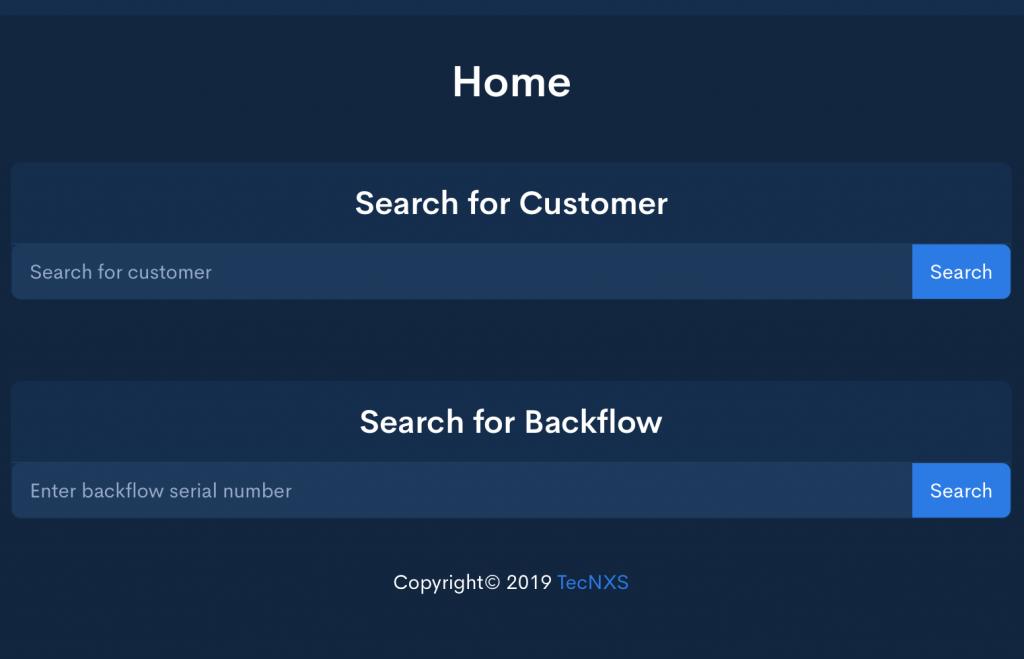
Customers
- Customers: Customer Search:
- Enter customer name, address or account number
- TIP: Entering 5 plus characters works the best
- A successful customer search will return one or more results.
- Click on the Customer whose backflow you are going to test
- Enter customer name, address or account number
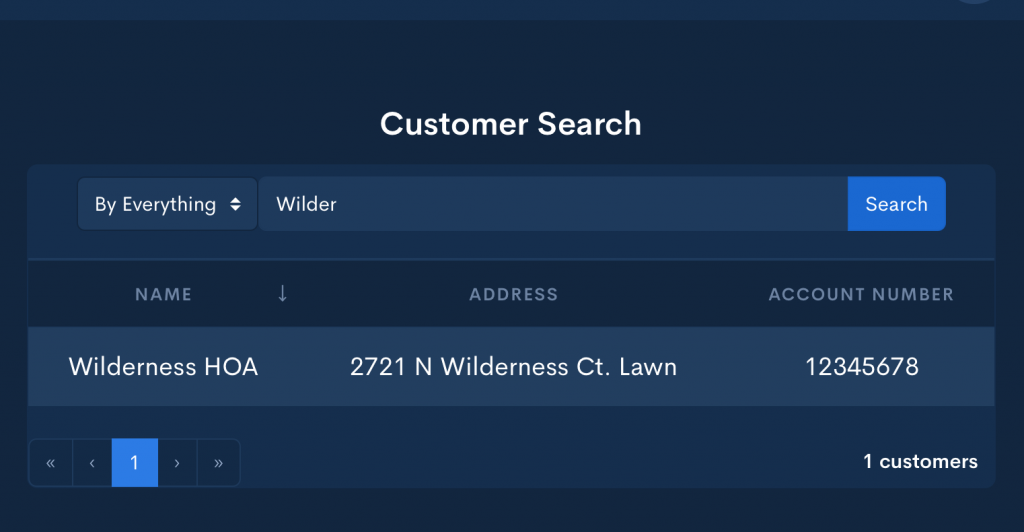
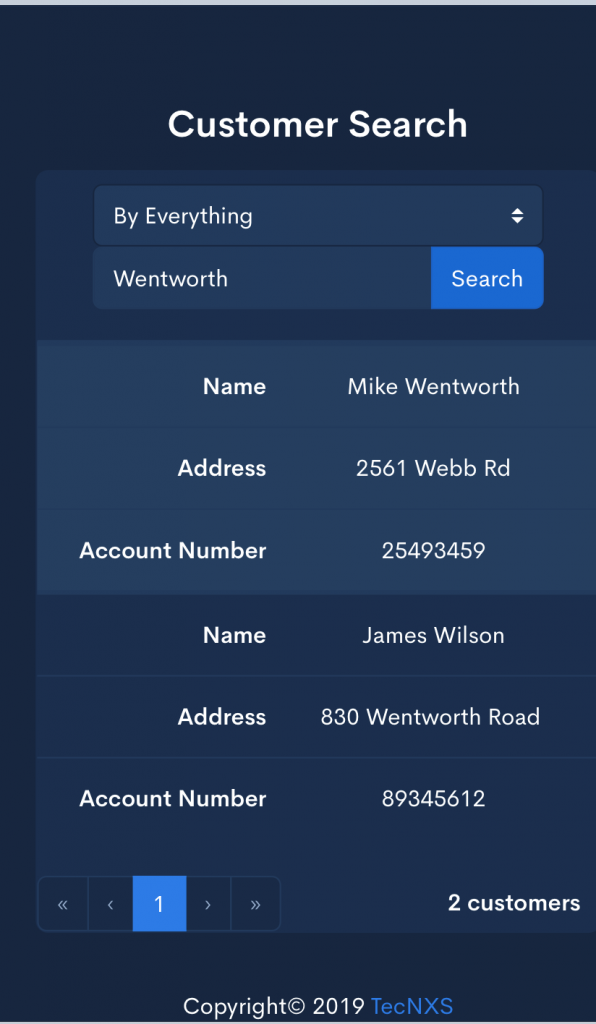
A successful customer search may return one or more customers. If this happens click the block containing the customer’s name whose backflow you will be working on. Clicking opens the selected customer’s information allowing you to add a backflow preventer device or select a backflow preventer device(s) from a list.
Backflows
- Backflows: Backflow Search:
- Enter the exact serial number of the backflow
- If the backflow bearing that serial number exists in the system it will be displayed
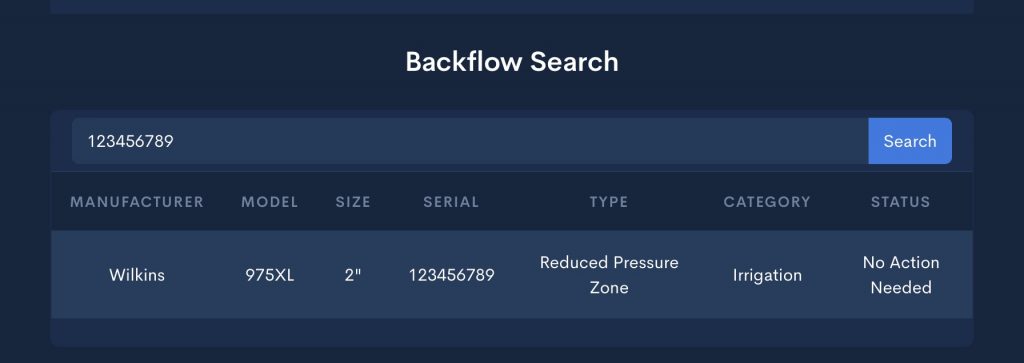
- NOTE: Some purveyors may require a picture(s) of the onsite backflow to be uploaded to the system before a backflow test can be submitted. Backflow pictures are easily uploaded from a mobile device
- NOTE: Some purveyors may require a GPS pin to be dropped on the location of the backflow before a test can be submitted. Use the “GPS Locate Backflow” button to place a pin on the backflow within the site. Allow AquaResource to access your location. The GPS pin can be moved independently of the map by placing a finger on it and sliding.
